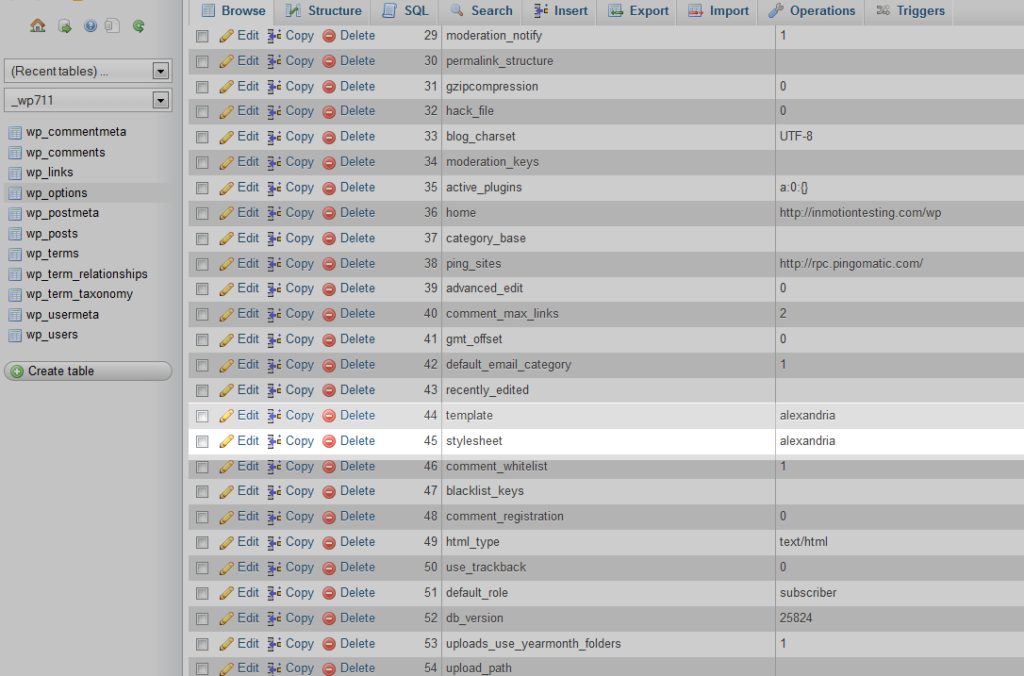Contents
No matter how great and easy to use the automatic backup is, it is performed at a predetermined time, and sometimes you need to create a backup right before updating your site or making some changes on the site. This is where manual backup comes into play. First of all, it is necessary to you log in to cPanel and then find the Backup option.
In order to create a backup, you need to have 50% of free space on your account.
Creating a backup
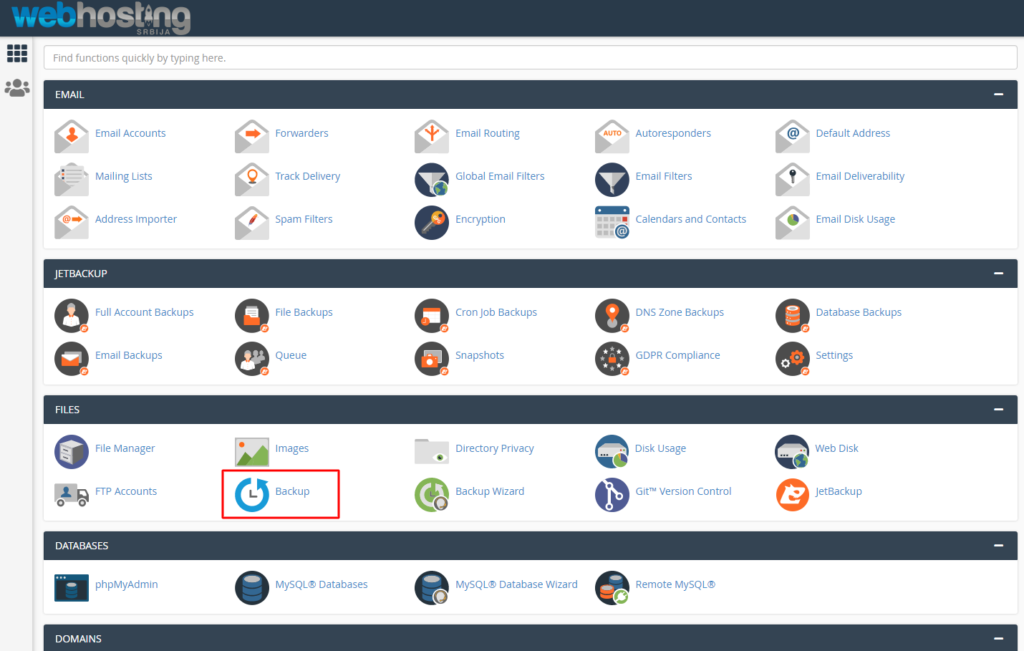
When we click on Backup, the option to create a backup of the entire account will open, that's the best thing.
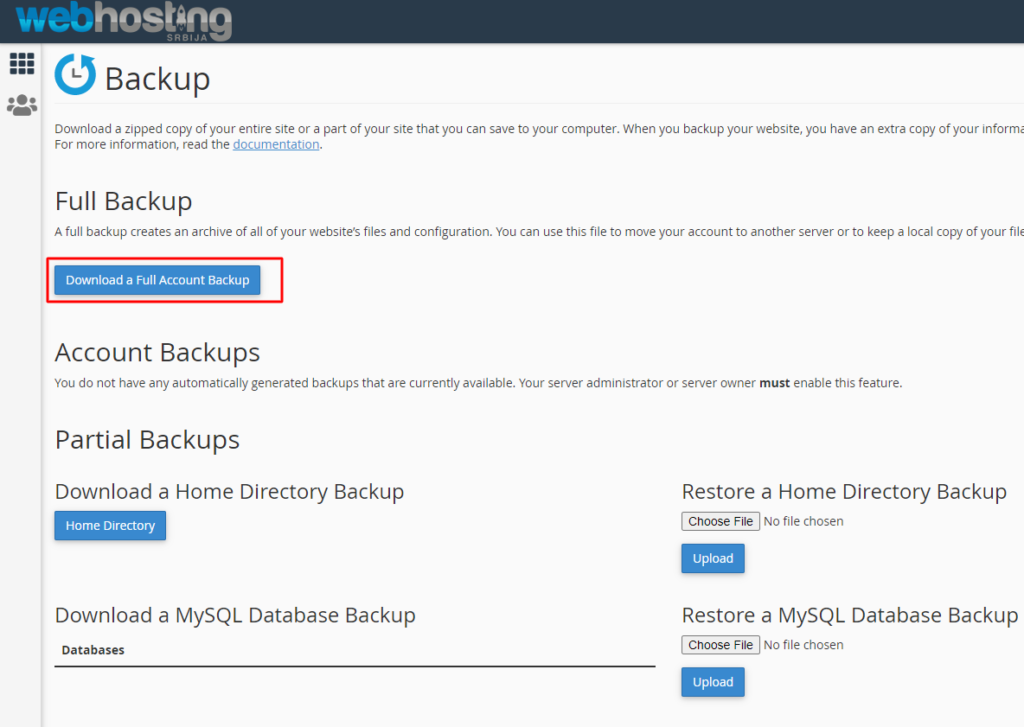
Here, in addition to the full backup, you also have a backup to create from parts, home directory, database, email filter and email forwarder. Keep in mind that it is not possible to restore a full backup through cPanel, it is the most complete backup, but it cannot be restored (in the vast majority of cases, even the Home directory backup cannot be done), so it is done manually, I will show you in the following instructions.
We click on "Download a Full Account Backup" and we get a page like the picture below.
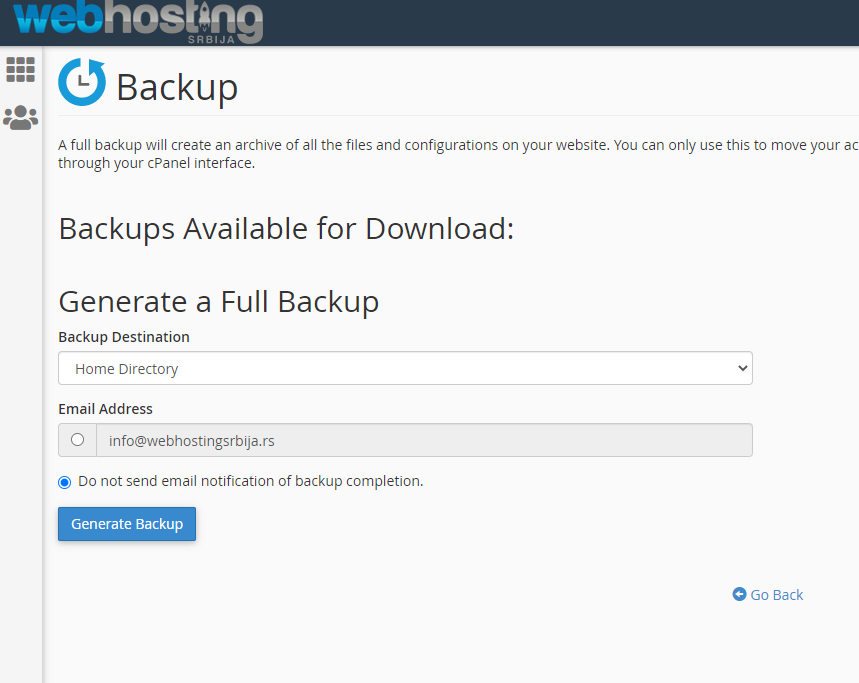
Let's leave the home directory in the first part, the second field is whether we want to receive information when the backup is finished by email or not.
Click on Generate Backup. After that, there is a message that the backup has started and the duration of the backup creation depends on the busyness of the server as well as on the size of the hostig account itself. It can last from 1 minute to a full hour.
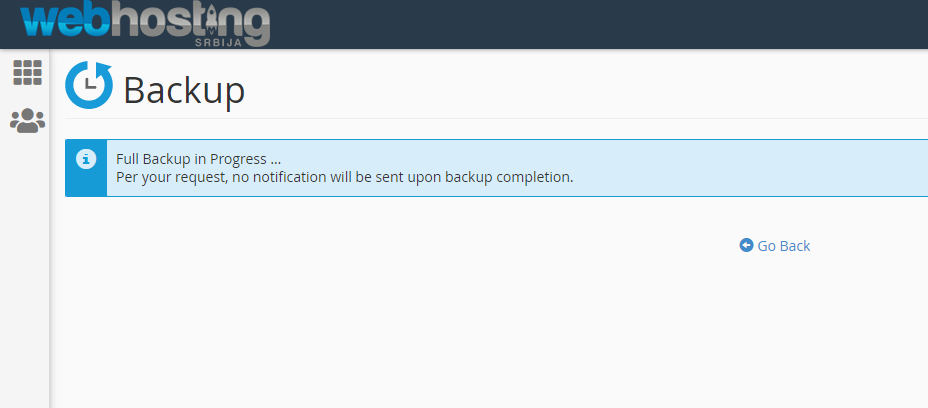
Here no way do not do F5 (refresh/reload page) because you will create a new backup request and you can block the account by creating backup files.
When we return to the previous page, we will get a list of backups that have been created, or if they have not yet been created, it will say progress, which means that the backup file is being created.
Downloading a backup file
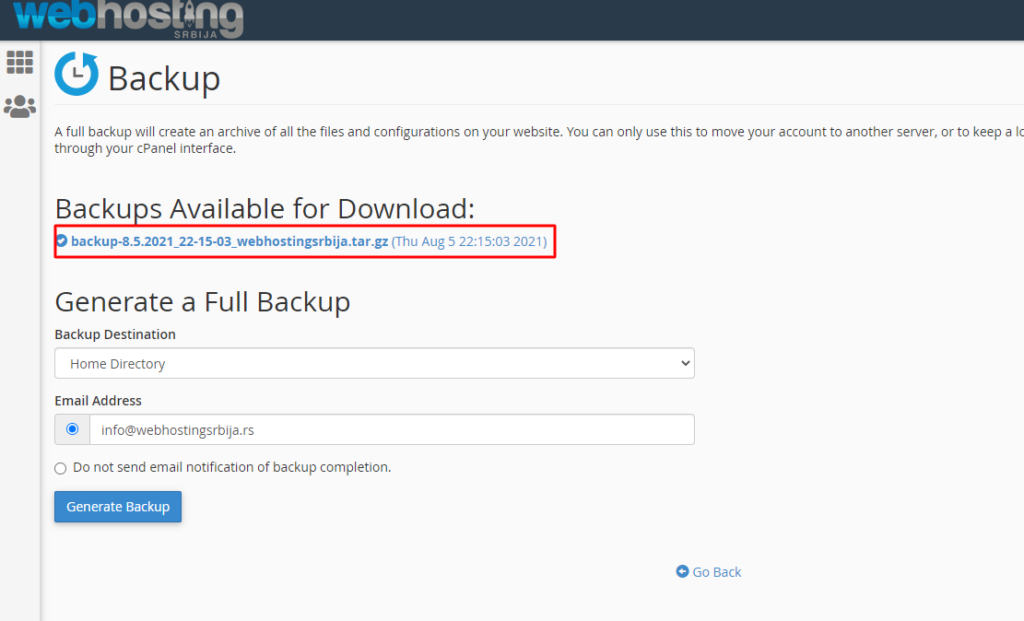
You can refresh this page to check if the backup has been created. When it is, it will turn blue like in the picture and there will be a link that you can click. After clicking, you will be offered to download to your computer and do so.
After downloading that file to your computer, you can delete it from cPanel > File Manager, right-click and delete that file. In order to free up space on the account for the next backup or for use.
Now, after downloading the backup to our computer, we have a complete account to transfer the account itself if we change the hosting provider or if something happens to our site or the entire account, we can easily restore it as it was.
Restore files and databases
You can unzip the file we downloaded using a program, I personally use 7zip. When you unzip that file, inside it you will have another file that you need to unzip, and when you enter inside it, you will get the entire account as in the picture.
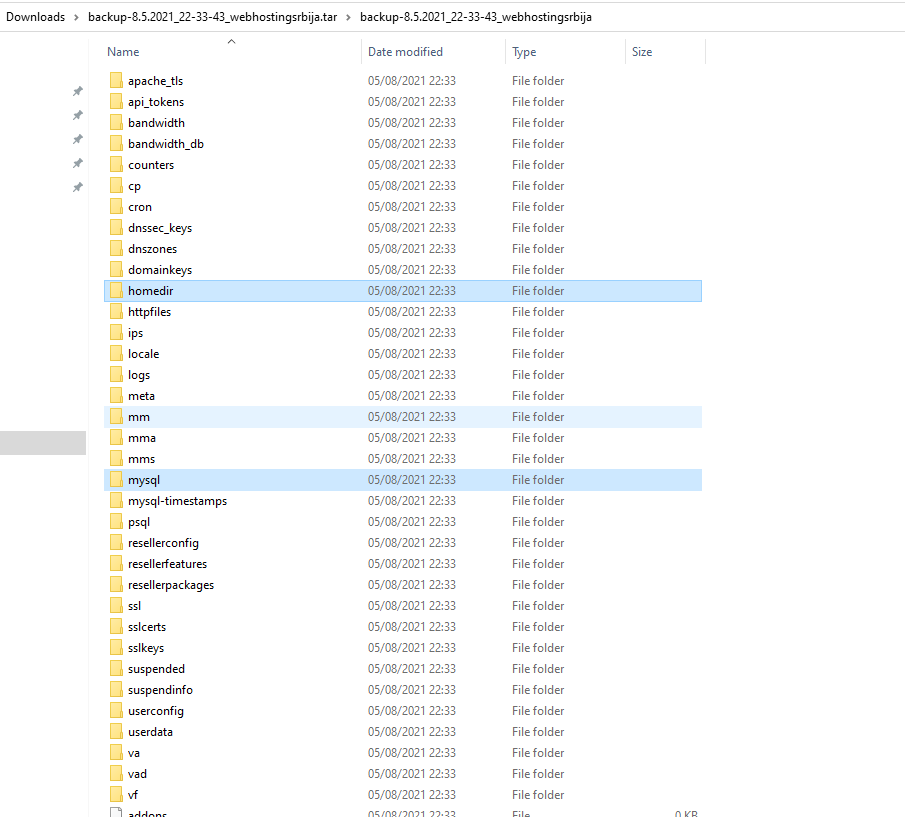
What is marked homedir and mysql are the most important options. Home dir is literally your entire home account and emails and all websites, and mysql is all the databases you had on the account.
Restoring files boils down to right-clicking the zip, then uploading and extracting.
We go into homedir and we will get public_html (the main folder of your site located on the main domain) as well as other files. In order to restore the files of our site, right-click on public_html and zip (must be .zip).
If you have several sites and you want to restore only one site, then right-click only that folder from that site and zip it. The continuation of the tutorial will be related to public_html and you do it for your site folder if it is not public_html.
Now we need to go back to cPanel and find the File Manager, then let's upload.
Upload backup files
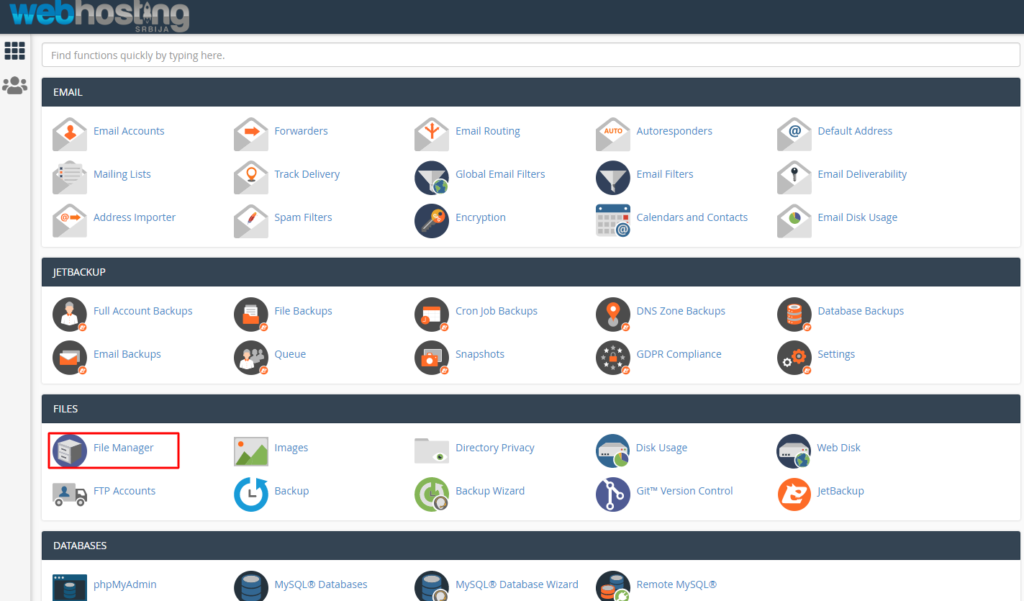
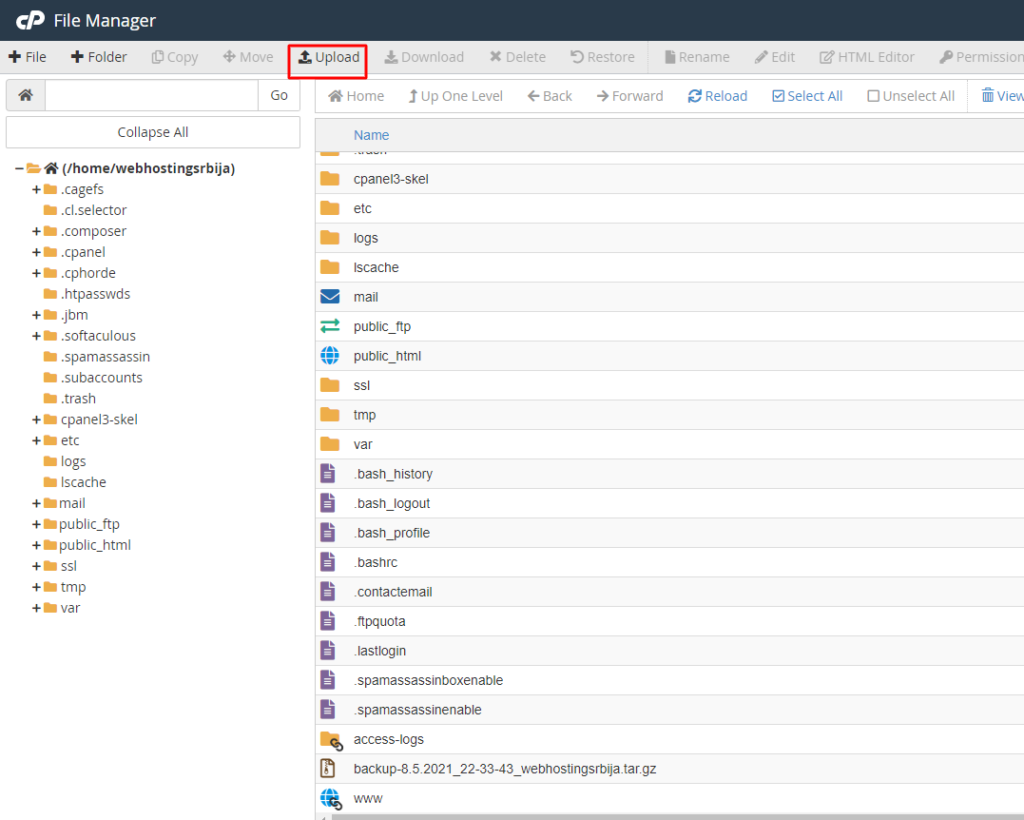
When we click on upload and seed our public_html.zip
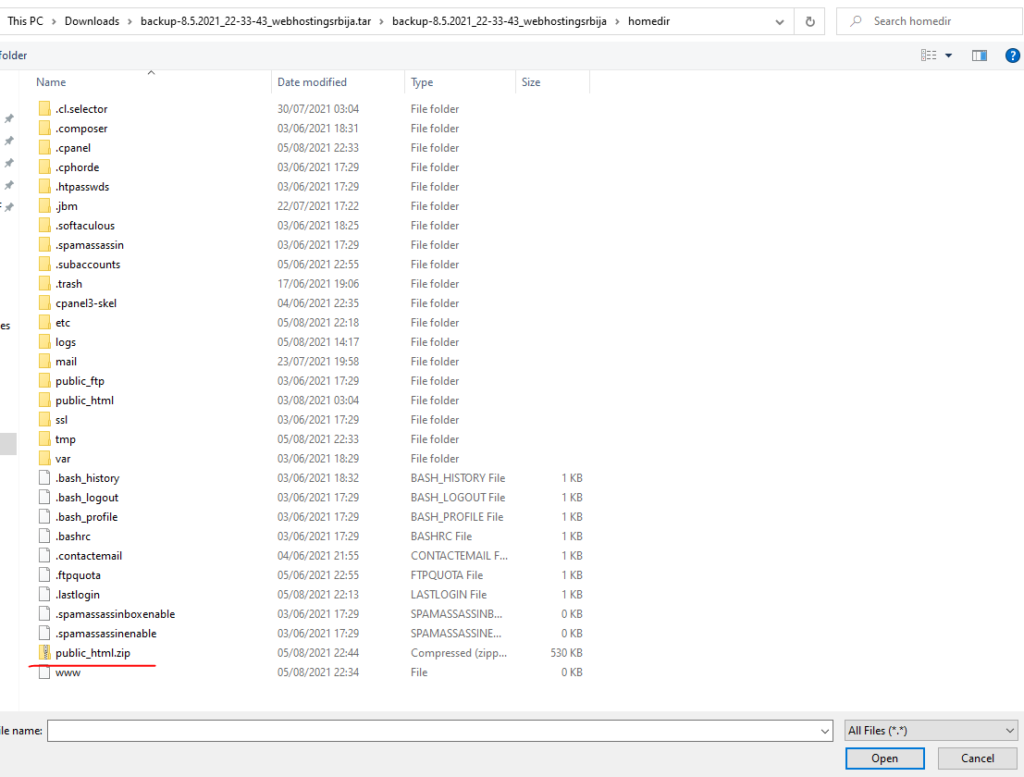
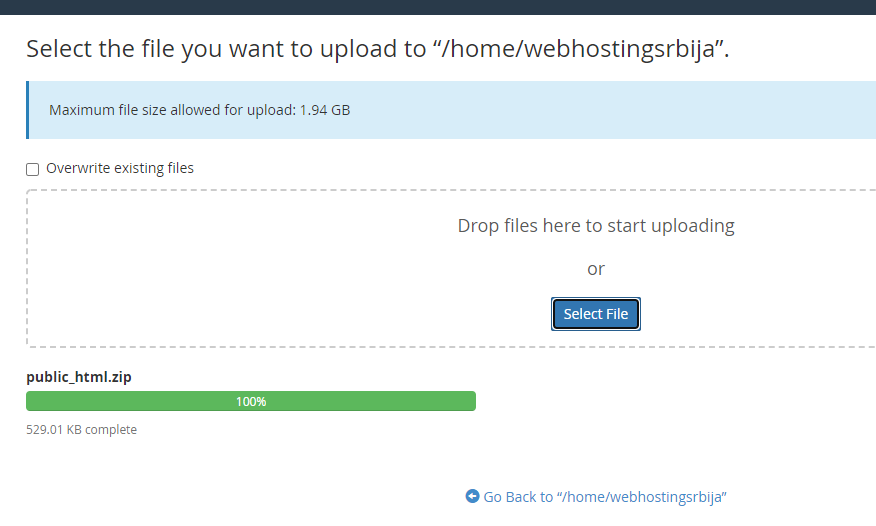
After it is completely green, we can click "Go Backup to..." and it will return us to home and refresh our home directory, and then we can see the public_html.zip file uploaded. Let's right click on public_html.zip and Extract
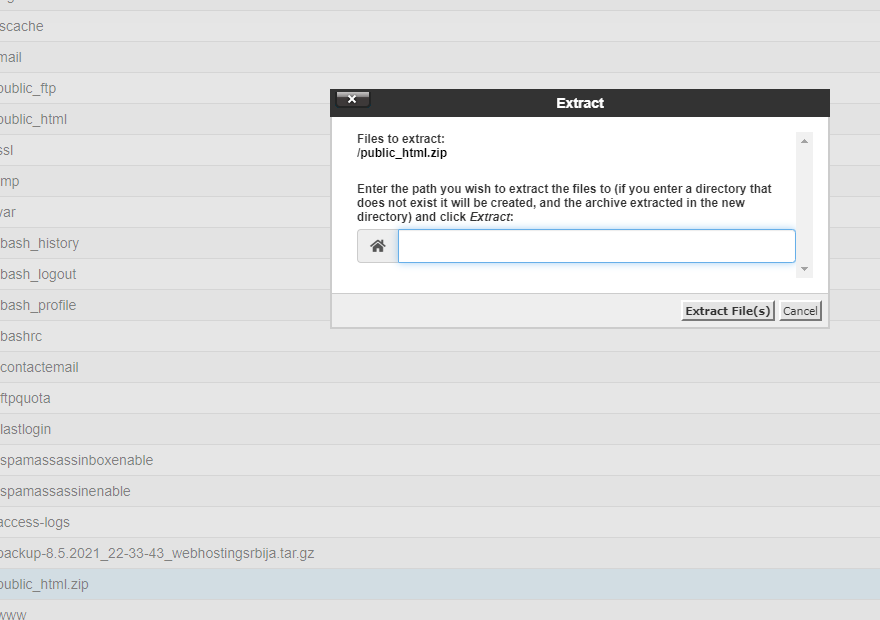
Just confirm on Extract Files. We have thus returned the public_html folder. Previously, we could also delete the public_html folder and extract it again. With this, we have completely restored the site files.
Restore database
In cPanel we find phpmyadmin.
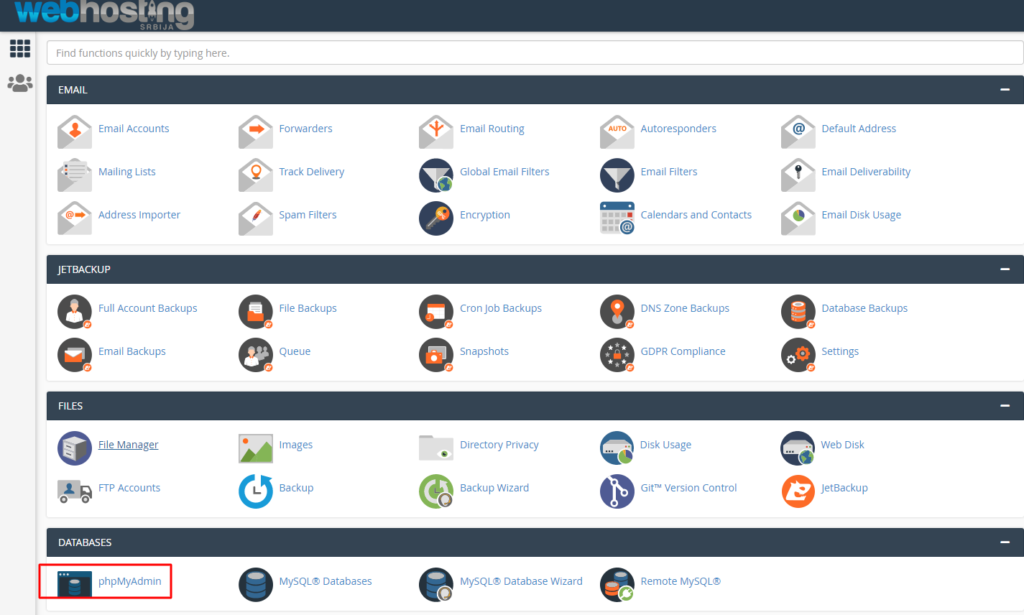
And then we find our base.
If you have several sites and you don't know what your base is, go to your domain folder (if it's the main one, then it's public_html, and if it's an addon, then go to Addon and click on the link under Document Root) and in that folder you have the wp-config.php file, when you click on it, right click and edit, in one of the lines it will be DB_NAME and between the quotes will be the name of your database.
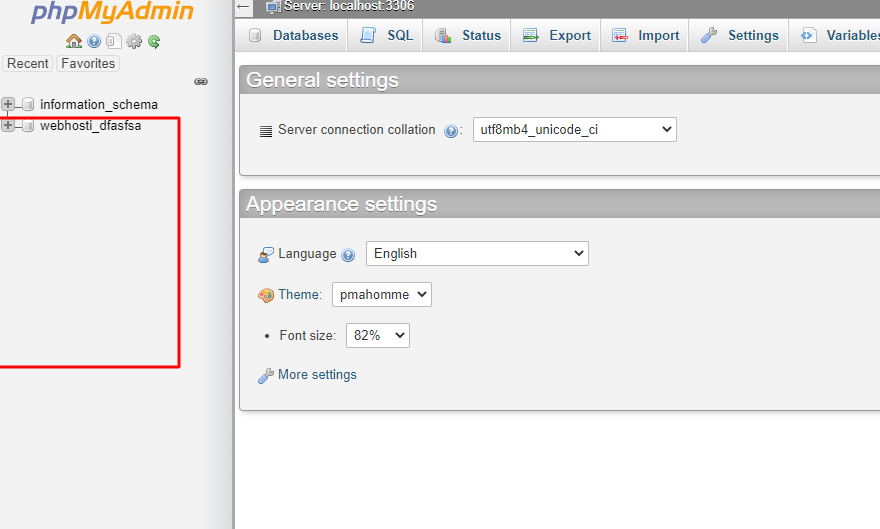
Our database created for this example is webhosti_dfasfsa. We left click once and the tables of that database will appear on the right side. We go to Check all, then to drop, then to yes, in order to delete everything from that database and then import the one from the backup.
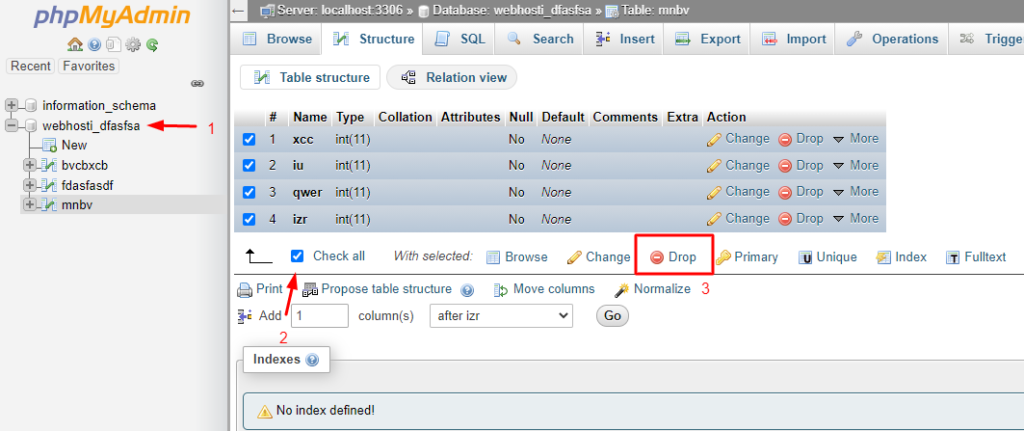
Now that we have deleted, go to Import and select the database from our backup file that we unpacked and the mysql folder.
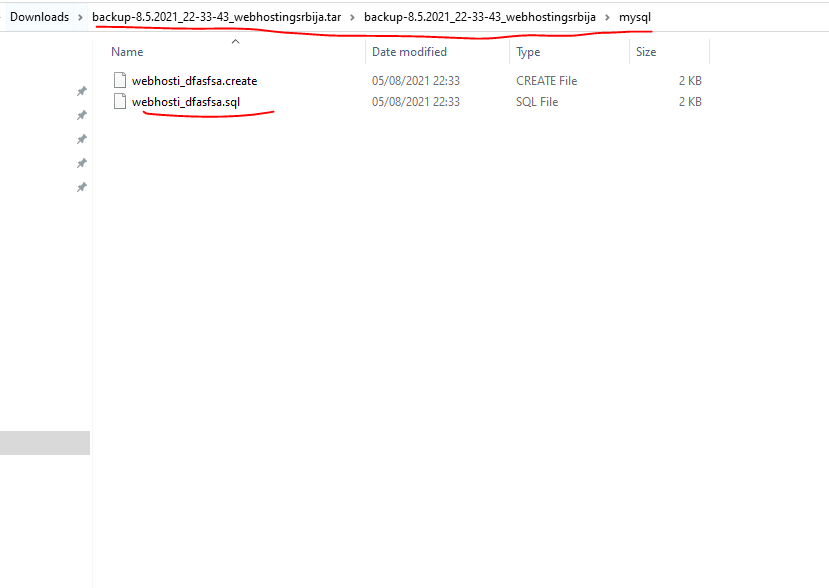

After we perform the import, we will see the first green message like this, which means that it was successful.
It is a complete restoration of a site manually as well as a backup. If you have several sites, then it is necessary for each one separately.
For a full account without this you will need to use automatic backup and restore option in cpanel.
Restore Email
To restore Email, let's go back to our unpacked file and the Homedir folder, which contains two folders, etc and mail. Select both folders, right-click and ZIP (must be .zip). We import that file into the home directory of our account and then right-click on that zip file and extract it in order to unpack those two folders.
That's all about restore emails.