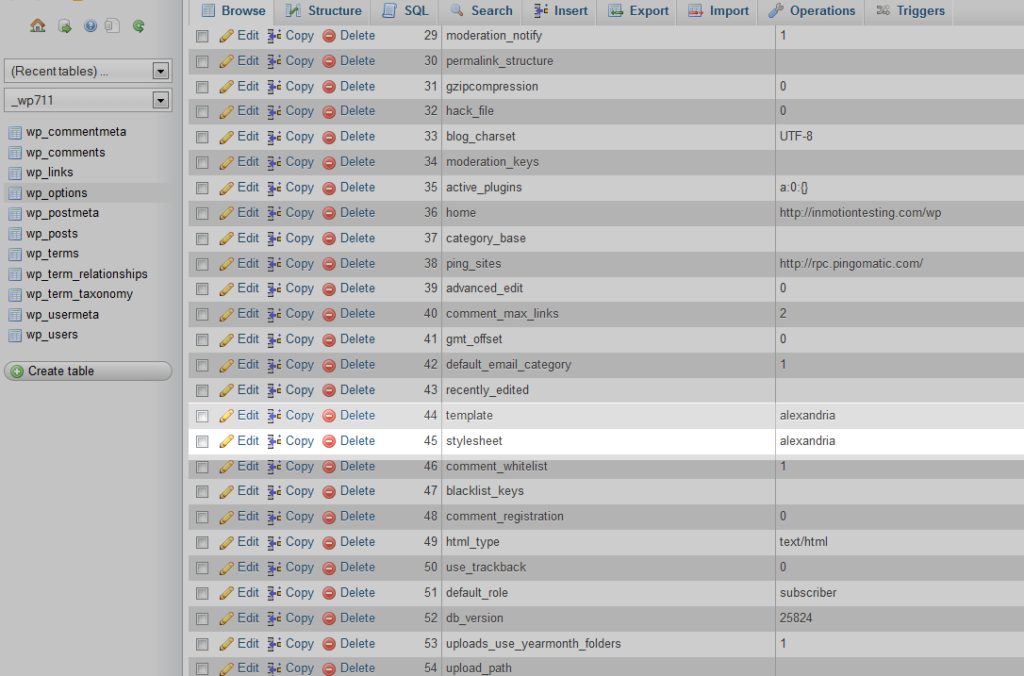Sadržaj
Koliko god automatski backup bio odličan i jednostavan za korišćenje on se izvrašva u unapred odrađeno vreme a nekad vam je potrebno da kreirate backup tačno pre update vašeg sajta ili neke izmene na sajtu. Tu dolazi ručni backup na scenu. Pre svega je potrebno da se ulogujete na cPanel i zatim nađete opciju Backup.
Da bi ste kreirali backup potrebno je da imate 50% slobodnog prostora na nalogu.
Kreiranje backupa
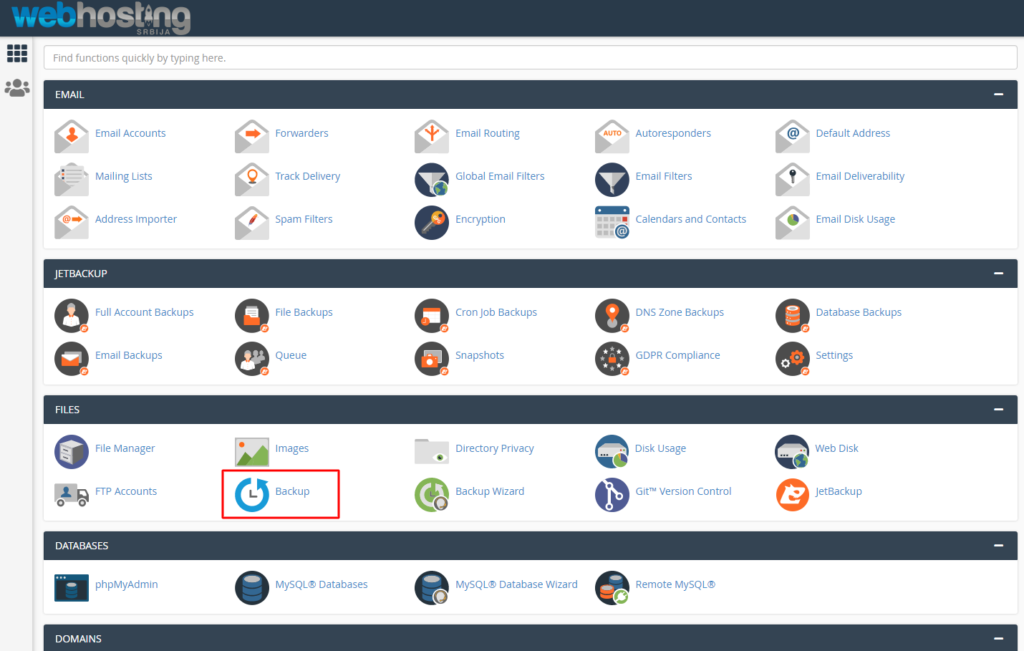
Kada kliknemo na Backup otvoriće nam se opcija da kreiramo backup celog naloga to je ono što je najbolje.
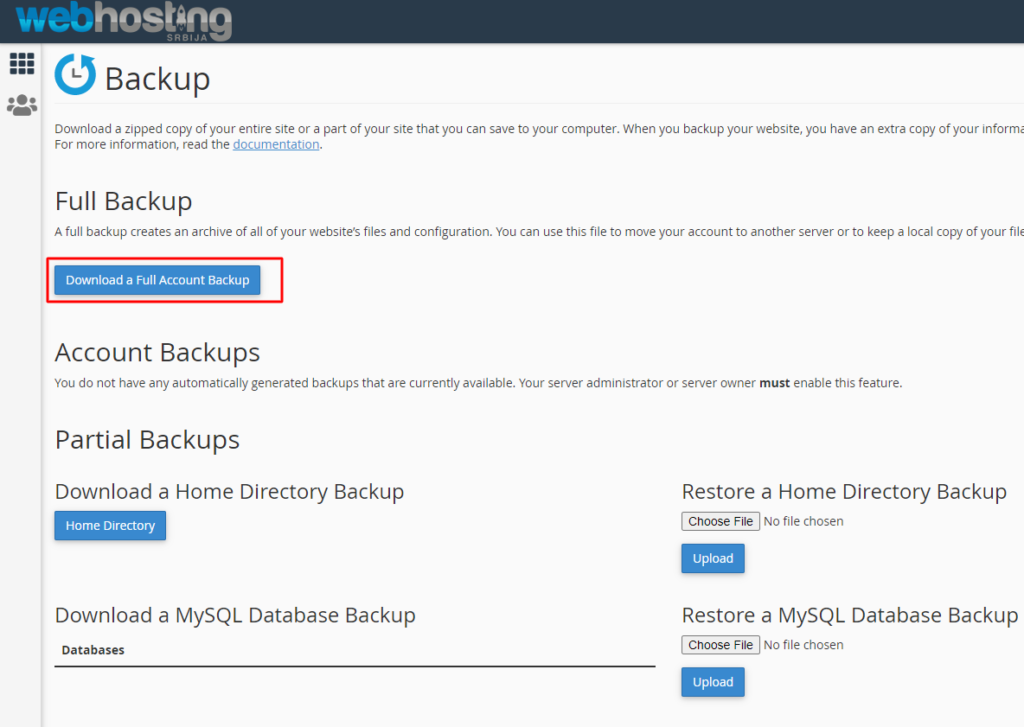
Ovde pored celog backupa (Full backup) imate i backup da kreirate iz delova, home direktirjum, bazu, email filter i email forwarder. Imajte na umu da restore full backupa nije moguće kroz cPanel on je najkompletniji backup ali se ne može restore odraditi ( u velikoj većini slučajeva ni Home directory backup ne može ) pa se to radi ručno pokazaću u nastavku uputstva.
Kliknemo na „Download a Full Account Backup“ dobijemo stranu kao na slici ispod.
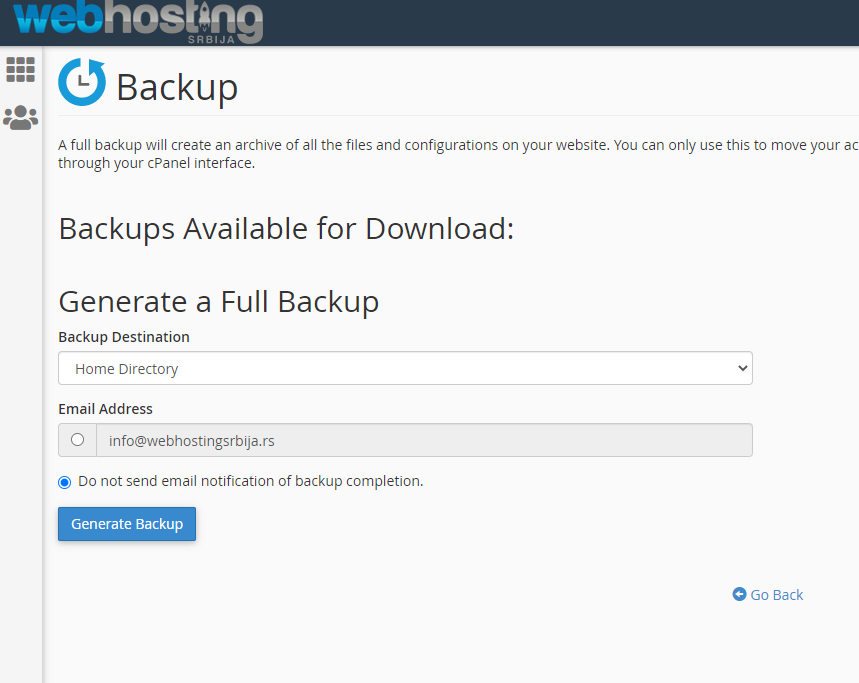
Ostavimo home direktorijum u prvom delu, drugo polje jeste da li želimo da dobijemo informaciju kada se backup završi na email ili ne.
Kliknemo na Generate Backup. Nakon toga ide poruka da je backup krenuo i vreme trajanja kreiranja backupa zavisi od zauzetosti servera kao i od same veličine hostig naloga. Može da traje od 1 minuta do punog sata.
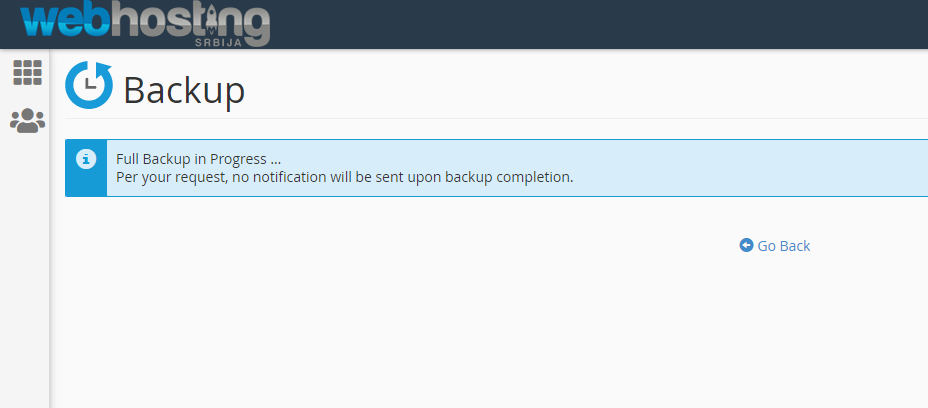
Ovde nikako ne radite F5 (osvežavanje/ponovno učitavanje strane) jer ćete kreirati novi zahtev za backup i time možete da blokirate nalog kreirajući backup fajlove.
Kada se vratimo na prethodnu stranu dobićemo listu backupa kreiranih ili ako još nisu pisaće progress što znači da je u toku kreiranje backup fajla.
Preuzimanje backup fajla
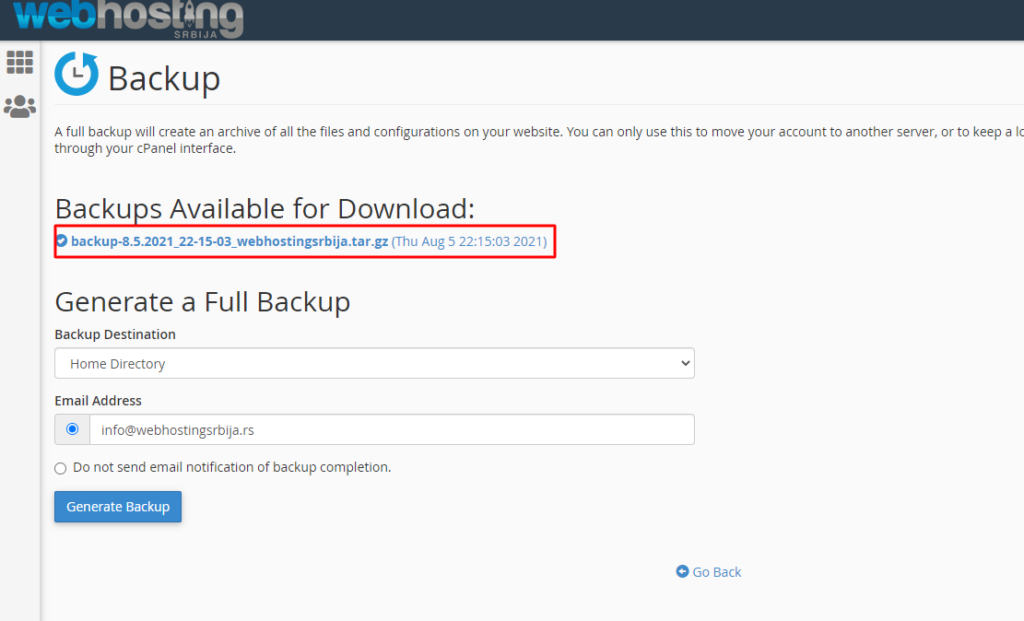
Ovu stranu možete da osvežavate kako bi ste proverili da li je backup kreiran. Kada jeste poplaviće kao na slici i biće link koji možete da kliknete. Nakon klika ponudiće vam da skinete u vaš računar to i uradite.
Nakon što skinete u računar taj fajl možete da obrišete iz cPanel > File Manager desni klik pa delete tog fajla. Kako bi ste oslobodili prostor na nalogu za sledeći backup ili za korišćenje.
Sada nakon što smo skinuli backup na naš računar imamo kompletan nalog da prebacimo sam nalog ukoliko menjamo hosting provajdera ili ukoliko se nešto desi sa nasšim sajtom ili celim nalogom lako možemo da vratimo kako je bilo.
Restore fajlova i baze
Fajl koji smo skinuli možete da raspakujete korišćenjem nekog programa ja lično koristim 7zip. Kada raspakujete taj fajl unutar njega imaćete još jedan fajl koji trebate da raspakujete a kada uđete unutar njega dobićete kao na slici ceo nalog.
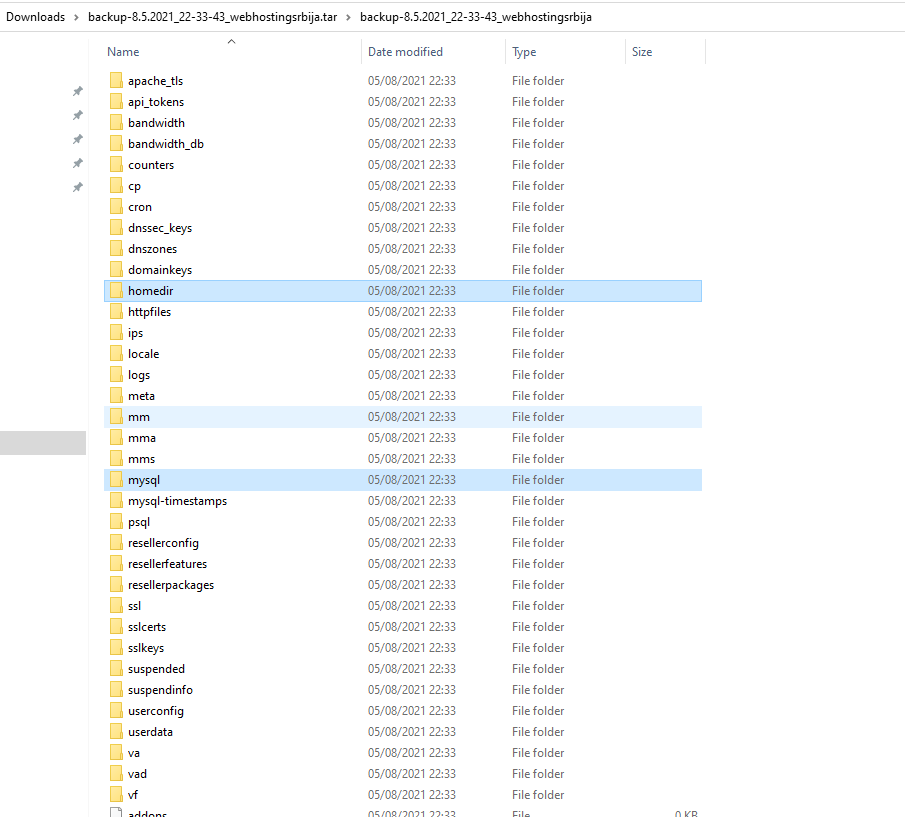
Ono što je označeno homedir i mysql su najbitnije opcije. Home dir je bukvalno ceo vaš home nalog i emailovi i svi sajtovi a mysql su sve baze koje ste imali na nalogu.
Restore fajlova se svodi na desni klik zip pa upload i extract.
Udjemo u homedir i dobićemo public_html (glavni folder vašeg sajta koji se nalazi na glavnom domenu) kao i ostale fajlove. Kako bi smo vratili fajlove našeg sajta idemo desni klik na public_html pa zipujemo (mora da bude .zip).
Ukoliko imate više sajtova a želite da uradite restore samo jednog sajta onda samo taj folder od tog sajta kliknete desni klik pa zipujete. Nastavak tutorijala biće vezan za public_html a vi to radite za folder vašeg sajta ako nije public_html.
Sada je potrebno da se vratimo na cPanel i nađemo File Manager pa idemo upload.
Upload backup fajlova
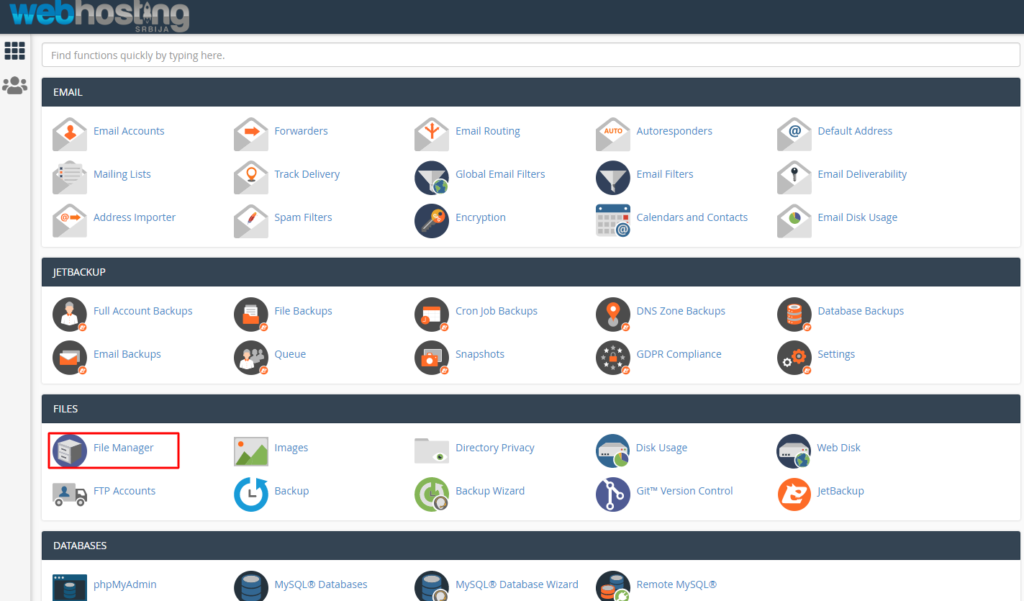
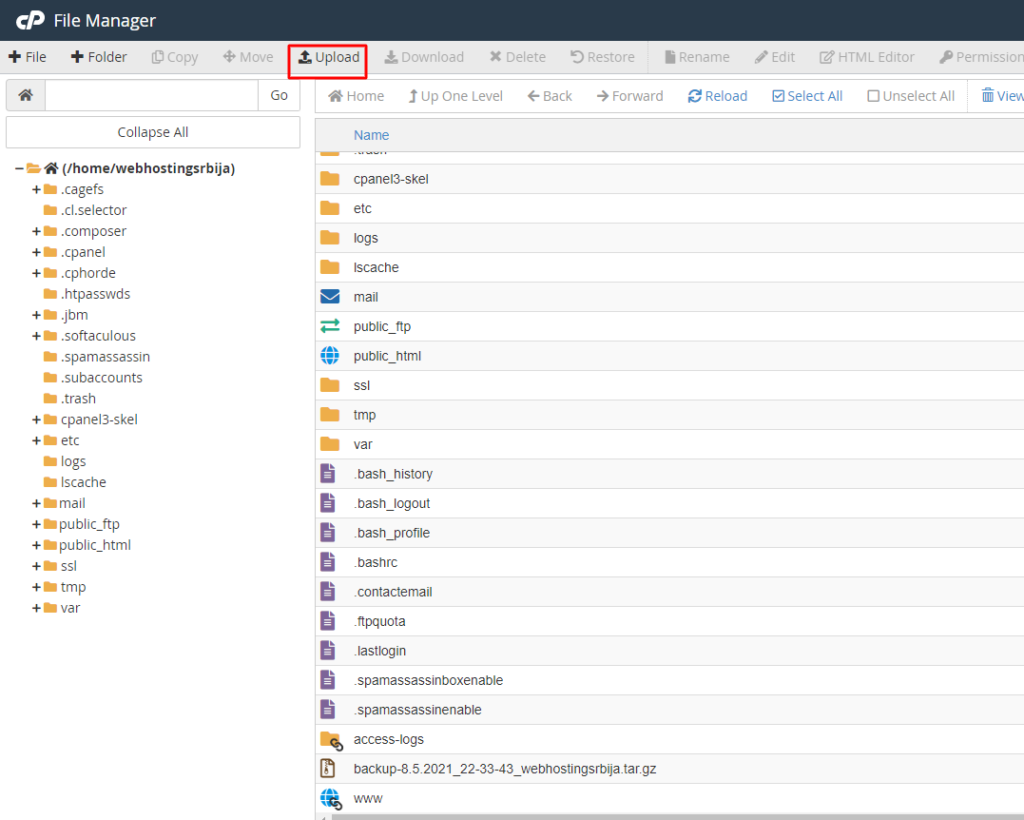
Kada kliknemo na upload i uplodujemo naš public_html.zip
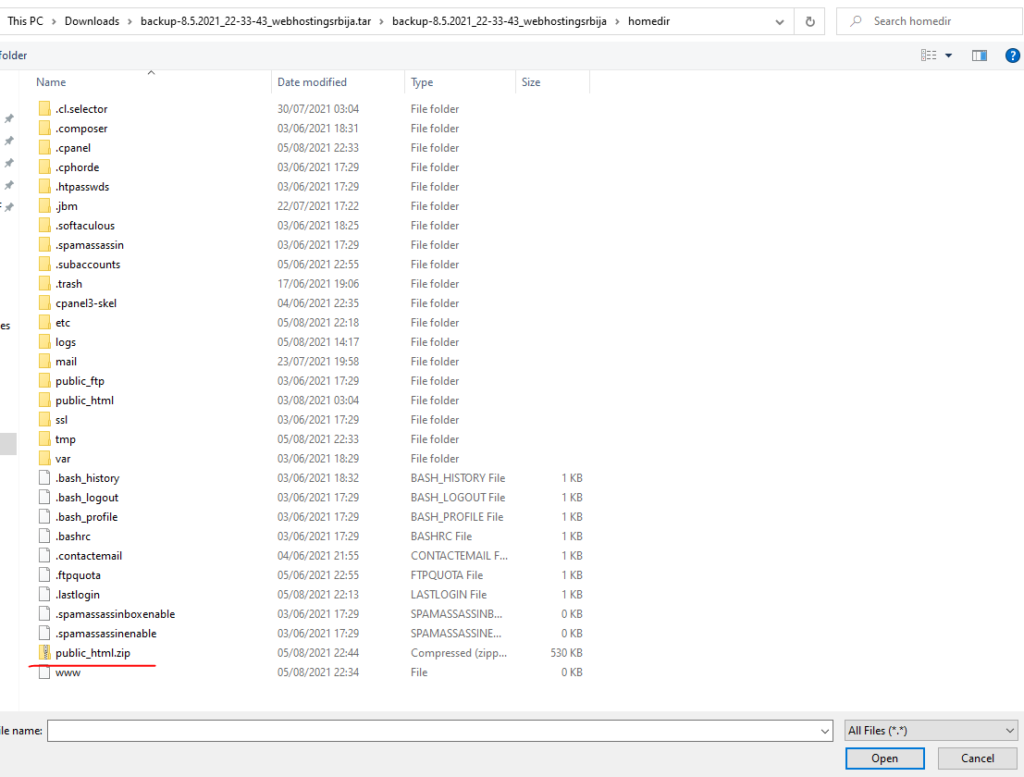
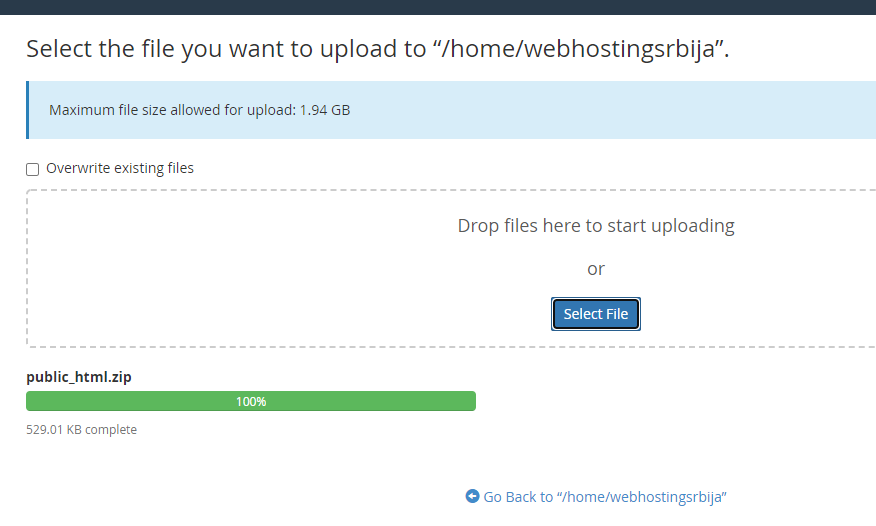
Nakon što je potpuno zeleno možemo da kliknemo „Go Backup to …“ i vratiće nas na home i osvežiće nam home direktorijum i ond amožemo da vidimo public_html.zip fajl uplodovan. Idemo desni klik na public_html.zip pa Extract
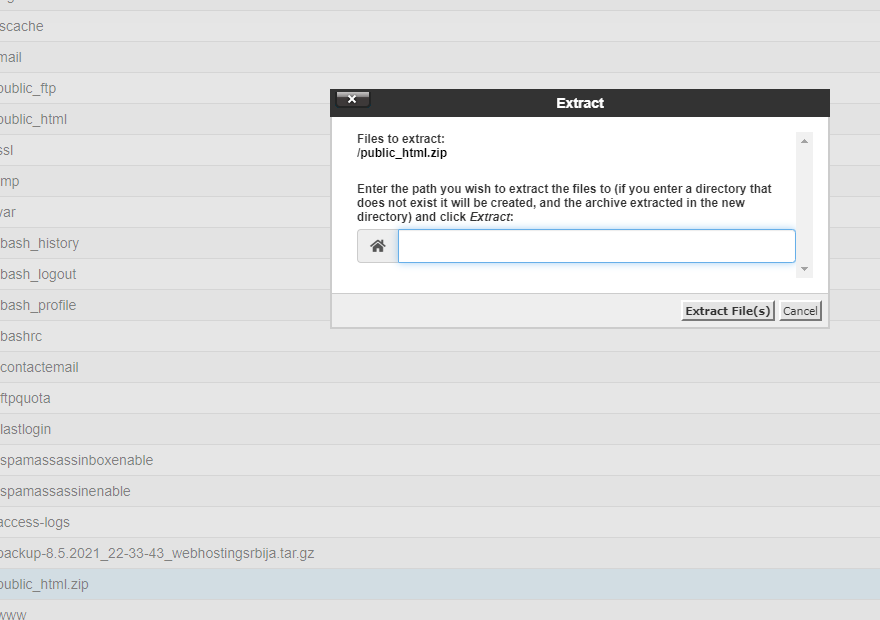
Samo potvrdimo na Extract Files. Time smo vratili public_html folder. Prethodno smo mogli i da obrišemo public_html folder pa da ponovo extract. Ovim smo potpuno vratili sajt fajlove.
Restore baze
U cPanel nađemo phpmyadmin.
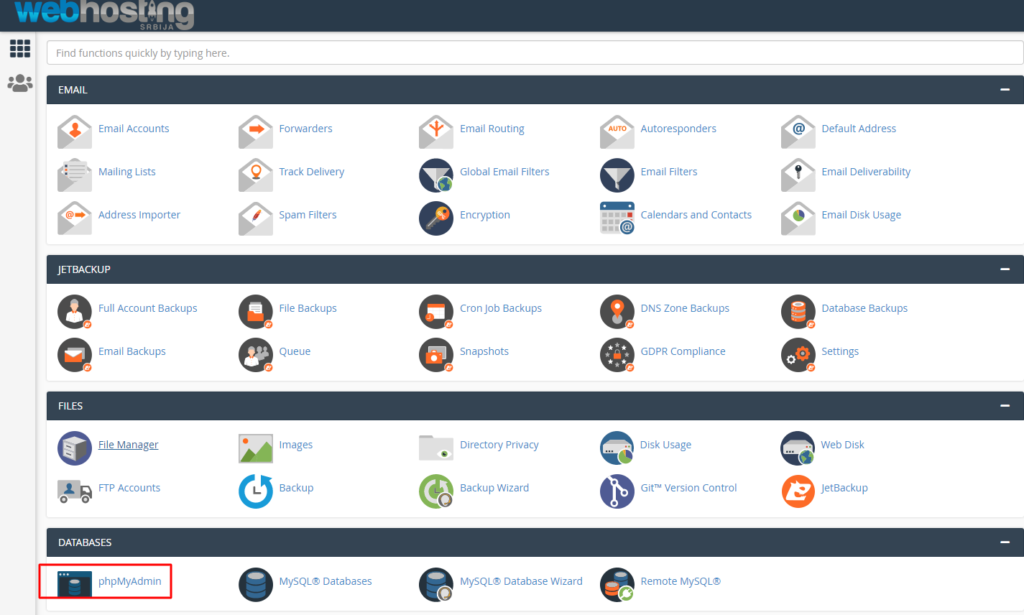
A onda nađemo našu bazu.
Ukoliko imate više sajtova i ne znate koja je vaša baza idite u folder vašeg domena (ako je glavni onda je to public_html, a ako je addon onda idite u Addon i kliknite na link ispod Document Root) i u tom folderu imate wp-config.php fajl kada kliknete na njega desni klik pa edit u jednoj od linija biće DB_NAME i između navodnika biće naziv vaše baze.
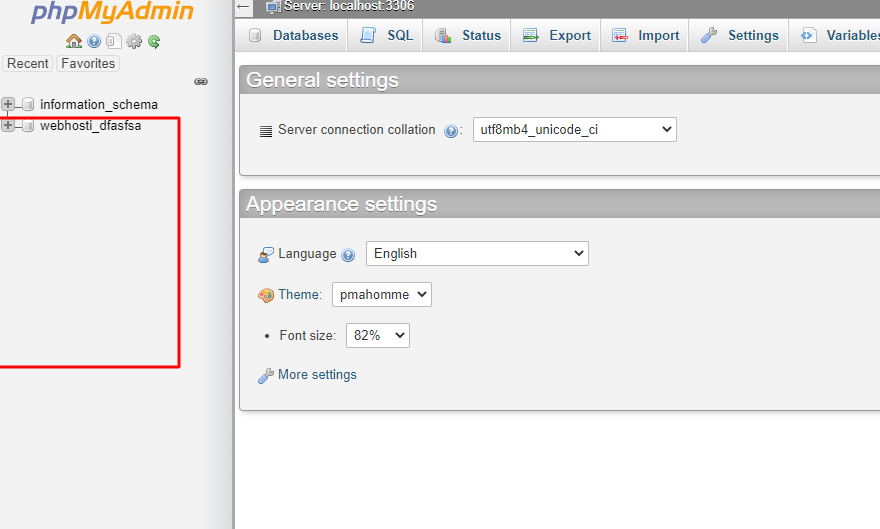
Naša baza kreirana za ovaj primer je webhosti_dfasfsa. Kliknemo levi klik jednom i sa desne strane pojaviće nam se tabele te baze. Idemo na Check all pa na drop pa na yes, kako bi smo obrisali sve iz te baze da bi smo posle importovali onu iz backupa.
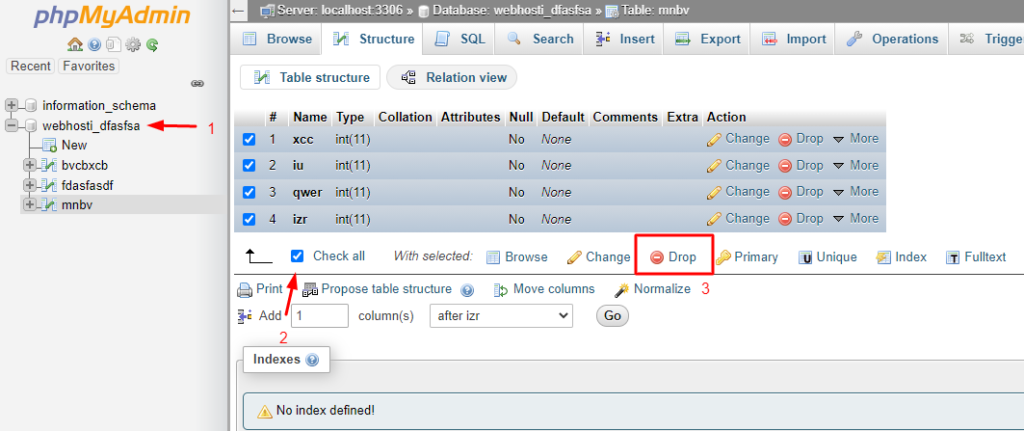
Sada kada smo obrisali idemo na Import i selektujemo bazu iz našeg backup fajla koji smo raspakovali i folder mysql.
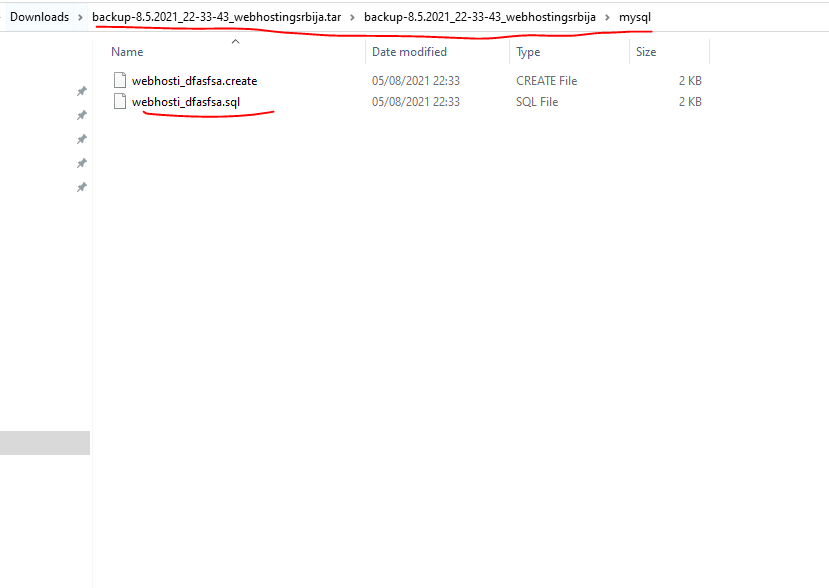

Nakon što izvršimo import pojaviće nam se prva poruka ovako zeleno i to znači da je uspešno.
To je kompletno vraćanje jednog sajta ručno kao i backup. Ukoliko imate više sajtova onda je potrebno za svaki posebno.
Za kompletan nalog bez ovoga moraćete da koristite automatski backup i restore opciju u cpanelu.
Restore Emaila
Za restore Emaila vratimo se na naš raspakovani fajl i Homedir folder u kome se nalaze dva foldera etc i mail. Selektujemo oba foldera idemo desni klik i ZIPujemo (mora .zip). Taj fajl uplodujemo u home direktorijum našeg naloga i potom na desni klik tog zip fajla pa extract kako bi raspakovali ta dva foldera.
To je sve što se tiče restore emailove.